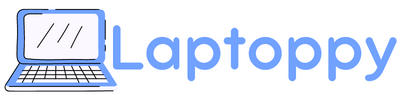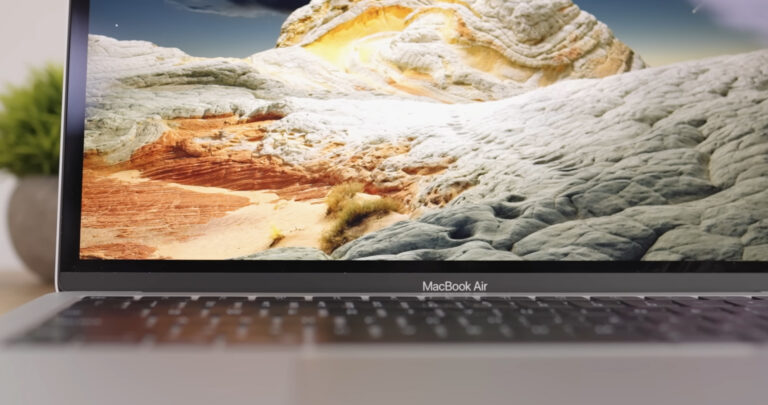How to Connect Sony MDR-XB650BT to Laptop: Epic Guide

You’ve probably been wondering how to connect your Sony MDR-XB650BT to your laptop. Well, wonder no more! In this blog post, we’ll walk you through the simple process of connecting your headphones to your laptop.
Connecting the Sony MDR-XB650BT to Your Laptop
First, you need to make sure that your laptop has Bluetooth capabilities. If it does not, you can purchase a Bluetooth adapter that will plug into your USB port. Once you have confirmed that your laptop has Bluetooth capabilities, you can proceed to the next step.
Next, you need to turn on the MDR-XB650BT. To do this, press and hold the power button for three seconds. The power button is located on the top of the speaker. Once the speaker is turned on, you will see a blue LED light on the front of the speaker.

Now, you need to open the Bluetooth settings on your laptop. To do this, go to the Control Panel and click on “Hardware and Sound.” Next, click on “Bluetooth.”
In the Bluetooth settings, you will see an option for “Add a device.” Click on this option and then click on “Bluetooth.”
On the next screen, you will see a list of devices that are available for pairing. Select the MDR-XB650BT from the list and click on “Pair.”
Once the pairing is complete, you will see a notification on your laptop that says “Device ready.” You can now close the Bluetooth settings and enjoy your music.
Troubleshooting
If you’re having trouble connecting your MDR-XB650BT to your laptop, there are a few things you can try to troubleshoot the issue. First, make sure that the Bluetooth on your laptop is turned on and that your MDR-XB650BT is in pairing mode. If you’re not sure how to do this, consult your laptop’s documentation.
Once you’ve ensured that both the Bluetooth on your laptop and the MDR-XB650BT are turned on and in pairing mode, try restarting your laptop. This will sometimes clear up any communication issues between the two devices.
If restarting your laptop doesn’t solve the issue, the next thing to try is to delete the pairing between the MDR-XB650BT and your laptop and then re-pair them. To do this, go to the Bluetooth settings on your laptop and delete the MDR-XB650BT from the list of paired devices. Then, put the MDR-XB650BT into pairing mode and re-add it to your laptop’s Bluetooth settings.
If you’re still having trouble, there are a few other things you can try. One is to reset your MDR-XB650BT. To do this, hold down the power and call button for about 10 seconds. This will reset the MDR-XB650BT and clear any communication issues.
Another thing you can try is to update the firmware on your MDR-XB650BT. To do this, go to the Sony website and download the latest firmware for your MDR-XB650BT. Once you’ve downloaded the firmware, follow the instructions on the website to update your MDR-XB650BT.
If you’re still having trouble connecting your MDR-XB650BT to your laptop after trying all of these troubleshooting tips, you may need to contact Sony customer support.
Tips When Using Sony MDR-XB650BT With Your Laptop
First things first, make sure that your headphones are properly paired with your laptop. If they’re not, you won’t be able to get the best sound quality out of them. To do this, just go into your laptop’s settings and find the Bluetooth menu. From there, you should be able to easily pair your headphones with your laptop.
Once your headphones are paired, it’s time to adjust your audio settings. If you’re using Windows, you can do this by going into your Control Panel and finding the Sound menu. From there, you’ll want to go into the Playback tab and find your headphones in the list of devices. Once you’ve found them, click on the Properties button and adjust the volume until it sounds good to you.

If you’re using a Mac, the process is a little different. First, you’ll want to open up your System Preferences and click on the Sound icon. From there, you’ll want to click on the Output tab and find your headphones in the list of devices. Once you’ve found them, click on the Volume button and adjust the volume until it sounds good to you.
Now that you’ve got your audio settings sorted out, it’s time to actually start using your headphones. One of the best things about the Sony MDR-XB650BT headphones is that they’re super comfortable to wear, even for long periods of time. So, if you’re going to be using them for gaming or watching movies, you won’t have to worry about them becoming uncomfortable.
Another great thing about these headphones is that they offer great sound quality. Whether you’re listening to music or gaming, you’ll be able to hear everything just fine. However, if you’re looking for the absolute best sound quality, you’ll want to make sure that you’re using them with an amplifier.
If you don’t have an amplifier, don’t worry, you can still get great sound quality out of your headphones. Just make sure that you’re using the right settings in your audio software. For example, if you’re using iTunes, you’ll want to go into your Preferences and click on the Devices tab. From there, you’ll want to make sure that your output is set to Stereo.
Once you’ve got your audio settings sorted out, it’s time to start using your headphones. If you’re gaming, you’ll want to make sure that you’re using a headset that has a microphone so that you can communicate with your teammates. If you’re just listening to music, you can use any old pair of headphones. However, if you want the absolute best sound quality, you’ll want to use an amplifier.
No matter what you’re using your headphones for, you’ll be able to get great sound quality out of them as long as you follow these tips. So, go ahead and give them a try and see for yourself how great they can sound.
FAQ
How do I make my Sony MDR-XB650BT discoverable?
To make your Sony MDR-XB650BT discoverable, go to the Bluetooth settings on your device and ensure that the Bluetooth feature is turned on. Then, select the Sony MDR-XB650BT from the list of available devices and follow the prompts to complete the pairing process.
Why won’t my Sony MDR-XB650BT headphones connect?
There are a few possible reasons why your Sony MDR-XB650BT headphones might not be connecting to your device. First, make sure that the headphones are fully charged. If the headphones are not charged, they will not be able to connect to your device. Second, make sure that the Bluetooth connection on your device is turned on. If the Bluetooth connection is not turned on, the headphones will not be able to connect to your device. Finally, make sure that the headphones are within range of your device. If the headphones are not within range of your device, they will not be able to connect to your device.
Are Sony MDR-XB650BT noise-cancelling?
Yes, the Sony MDR-XB650BT are noise-cancelling headphones.
How do I reset my Sony MDR-XB650BT headphones?
There are a few ways to reset your Sony MDR-XB650BT headphones. One way is to hold down the power and call button for about 10 seconds until you hear a beep. This will reset the headphones to their factory settings. Another way is to connect the headphones to a computer via USB and then use the Sony Headphones Connect app to reset the headphones.
Related Video: How to Connect Sony MDR-XB650BT Bluetooth to Windows 10
Final Thoughts
The Sony MDR-XB650BT headphones are a great choice for anyone looking for a quality pair of headphones to use with their laptop. They are easy to connect and provide great sound quality. They are also comfortable to wear for long periods of time. Thanks for reading!